Contribute
There are a lot of different ways you could choose to contribute to the IntelOwl Project:
-
main repository: IntelOwl
-
official Python client: pyintelowl.
-
official GO client: go-intelowl.
-
official IntelOwl Site: intelowlproject.github.io.
-
honeypots project: Greedybear
Rules
Intel Owl welcomes contributors from anywhere and from any kind of education or skill level. We strive to create a community of developers that is welcoming, friendly and right.
For this reason it is important to follow some easy rules based on a simple but important concept: Respect.
-
Before asking any questions regarding how the project works, please read through all the documentation and install the project on your own local machine to try it and understand how it basically works. This is a form of respect to the maintainers.
-
DO NOT contact the maintainers with direct messages unless it is an urgent request. We don't have much time and cannot just answer to all the questions that we receive like "Guide me please! Help me understand how the project work". There is plenty of documentation and a lot of people in the community that can help you and would benefit from your questions. Share your problems and your knowledge. Please ask your questions in open channels (Github and Slack). This is a form of respect to the maintainers and to the community.
-
Before starting to work on an issue, you need to get the approval of one of the maintainers. Therefore please ask to be assigned to an issue. If you do not that but you still raise a PR for that issue, your PR can be rejected. This is a form of respect for both the maintainers and the other contributors who could have already started to work on the same problem.
-
When you ask to be assigned to an issue, it means that you are ready to work on it. When you get assigned, take the lock and then you disappear, you are not respecting the maintainers and the other contributors who could be able to work on that. So, after having been assigned, you have a week of time to deliver your first draft PR. After that time has passed without any notice, you will be unassigned.
-
Once you started working on an issue and you have some work to share and discuss with us, please raise a draft PR early with incomplete changes. This way you can continue working on the same and we can track your progress and actively review and help. This is a form of respect to you and to the maintainers.
-
When creating a PR, please read through the sections that you will find in the PR template and compile it appropriately. If you do not, your PR can be rejected. This is a form of respect to the maintainers.
Code Style
Keeping to a consistent code style throughout the project makes it easier to contribute and collaborate. We make use of psf/black and isort for code formatting and flake8 for style guides.
How to start (Setup project and development instance)
This guide assumes that you have already performed the steps required to install the project. If not, please do it (Installation Guide).
Create a personal fork of the project on Github. Then, please create a new branch based on the develop branch that contains the most recent changes. This is mandatory.
git checkout -b myfeature develop
Then we strongly suggest to configure pre-commit to force linters on every commits you perform
# From the project directory
python3 -m venv venv
source venv/bin/activate
# from the project base directory
pip install pre-commit
pre-commit install
# create .env file for controlling repo_downloader.sh
# (to speed up image builds during development: it avoid downloading some repos)
cp docker/.env.start.test.template docker/.env.start.test
# set STAGE env variable to "local"
sed -i "s/STAGE=\"production\"/STAGE=\"local\"/g" docker/env_file_app
Backend
Now, you can execute IntelOwl in development mode by selecting the mode test while launching the startup script:
Every time you perform a change, you should perform an operation to reflect the changes into the application:
- if you changed the python requirements, restart the application and re-build the images. This is the slowest process. You can always choose this way but it would waste a lot of time.
- if you changed either analyzers, connectors, playbooks or anything that is executed asynchronously by the "celery" containers, you just need to restart the application because we leverage Docker bind volumes that will reflect the changes to the containers. This saves the time of the build
- if you made changes to either the API or anything that is executed only by the application server, changes will be instantly reflected and you don't need to do anything. This is thanks to the Django Development server that is executed instead of
uwsgiwhile using thetestmode
NOTE about documentation:
If you made any changes to an existing model/serializer/view, please run the following command to generate a new version of the API schema and docs:
docker exec -it intelowl_uwsgi python manage.py spectacular --file docs/source/schema.yml && make html
Frontend
To start the frontend in "develop" mode, you can execute the startup npm script within the folder frontend:
cd frontend/
# Install
npm i
# Start
DANGEROUSLY_DISABLE_HOST_CHECK=true npm start
# See https://create-react-app.dev/docs/proxying-api-requests-in-development/#invalid-host-header-errors-after-configuring-proxy for why we use that flag in development mode
Most of the time you would need to test the changes you made together with the backend. In that case, you would need to run the backend locally too:
Note
- Running
prodwould be faster because you would leverage the official images and you won't need to build the backend locally. In case you would need to test backend changes too at the same time, please usetestand refer to the previous section of the documentation. - This works thanks to the directive
proxyin thefrontend/package.jsonconfiguration - It may happen that the backend build does not work due to incompatibility between the frontend version you are testing with the current complete IntelOwl version you are running. In those cases, considering that you don't need to build the frontend together with the backend because you are already testing it separately, we suggest to remove the first build step (the frontend part) from the main Dockerfile temporarily and build IntelOwl with only the backend. In this way there won't be conflict issues.
Certego-UI
The IntelOwl Frontend is tightly linked to the certego-ui library. Most of the React components are imported from there. Because of this, it may happen that, during development, you would need to work on that library too.
To install the certego-ui library, please take a look to npm link and remember to start certego-ui without installing peer dependencies (to avoid conflicts with IntelOwl dependencies):
git clone https://github.com/certego/certego-ui.git
# change directory to the folder where you have the cloned the library
cd certego-ui/
# install, without peer deps (to use packages of IntelOwl)
npm i --legacy-peer-deps
# create link to the project (this will globally install this package)
sudo npm link
# compile the library
npm start
Then, open another command line tab, create a link in the frontend to the certego-ui and re-install and re-start the frontend application (see previous section):
This trick will allow you to see reflected every changes you make in the certego-ui directly in the running frontend application.
Example application
The certego-ui application comes with an example project that showcases the components that you can re-use and import to other projects, like IntelOwl:
# To have the Example application working correctly, be sure to have installed `certego-ui` *without* the `--legacy-peer-deps` option and having it started in another command line
cd certego-ui/
npm i
npm start
# go to another tab
cd certego-ui/example/
npm i
npm start
How to add a new Plugin
IntelOwl was designed to ease the addition of new plugins. With a simple python script you can integrate your own engine or integrate an external service in a short time.
There are two possible cases:
- You are creating an entirely new Plugin, meaning that you actually wrote python code
- You are creating a new Configuration for some code that already exists.
If you are doing the step number 2, you can skip this paragraph.
First, you need to create the python code that will be actually executed. You can easily take other plugins as example to write this.
Then, you have to create a Python Module model. You can do this in the Django Admin page:
You have to specify which type of Plugin you wrote, and its python module. Again, you can use as an example an already configured Python Module.
Some Python Module requires to update some part of its code in a schedule way: for example Yara requires to update the rule repositories, QuarkEngine to update its database and so on.
If the Python Module that you define need this type of behaviour, you have to configure two things:
- In the python code, you have to override a method called
updateand put the updating logic (see other plugins for examples) there. - In the model class, you have to add the
update_schedule(crontab syntax) that define when the update should be executed.
Some Python Module requires further check to see if the service provider is able to answer requests; for example if you have done too many requests, or the website is currently down for maintenance and so on.
If the Python Module that you define need this type of behaviour, you have to configure two things:
- In the python code, you can override a method called
health_checkand put there the custom health check logic. As default, plugins will try to make an HTTPHEADrequest to the configured url (the Plugin must have aurlattribute). - In the model class, you have to add the
health_check_schedule(crontab syntax) that define when the health check should be executed.
Press Save and continue editing to, at the moment, manually ad the Parameters that the python code requires (the class attributes that you needed):
- *name: Name of the parameter that will be dynamically added to the python class (if is a secret, in the python code a
_wil be prepended to the name) - *type: data type,
string,list,dict,integer,boolean,float - *description
- *required:
trueorfalse, meaning that a value is necessary to allow the run of the analyzer - *is_secret:
trueorfalse
At this point, you can follow the specific guide for each plugin
How to add a new Analyzer
You may want to look at a few existing examples to start to build a new one, such as:
- shodan.py, if you are creating an observable analyzer
- malpedia_scan.py, if you are creating a file analyzer
- peframe.py, if you are creating a docker based analyzer
- Please note: If the new analyzer that you are adding is free for the user to use, please add it in the
FREE_TO_USE_ANALYZERSplaybook. To do this you have to make a migration file; you can use0026_add_mmdb_analyzer_free_to_useas a template.
After having written the new python module, you have to remember to:
- Put the module in the
file_analyzersorobservable_analyzersdirectory based on what it can analyze - Remember to use
_monkeypatch()in its class to create automated tests for the new analyzer. This is a trick to have tests in the same class of its analyzer. - Create the configuration inside django admin in
Analyzers_manager/AnalyzerConfigs(* = mandatory, ~ = mandatory on conditions) - *Name: specific name of the configuration
- *Python module:
. - *Description: description of the configuration
- *Routing key: celery queue that will be used
- *Soft_time_limit: maximum time for the task execution
- *Type:
observableorfile - *Docker based: if the analyzer run through a docker instance
- *Maximum tlp: maximum tlp to allow the run on the connector
- ~Observable supported: required if
typeisobservable - ~Supported filetypes: required if
typeisfileandnot supported filetypesis empty - Run hash: if the analyzer supports hash as inputs
- ~Run hash type: required if
run hashisTrue - ~Not supported filetypes: required if
typeisfileandsupported filetypesis empty
Integrating a docker based analyzer
If the analyzer you wish to integrate doesn't exist as a public API or python package, it should be integrated with its own docker image which can be queried from the main Django app.
- It should follow the same design principle as the other such existing integrations, unless there's very good reason not to.
- The dockerfile should be placed at
./integrations/<analyzer_name>/Dockerfile. - Two docker-compose files
compose.ymlfor production andcompose-tests.ymlfor testing should be placed under./integrations/<analyzer_name>. - If your docker-image uses any environment variables, add them in the
docker/env_file_integrations_template. - Rest of the steps remain same as given under "How to add a new analyzer".
How to add a new Connector
You may want to look at a few existing examples to start to build a new one:
After having written the new python module, you have to remember to:
- Put the module in the
connectorsdirectory - Remember to use
_monkeypatch()in its class to create automated tests for the new connector. This is a trick to have tests in the same class of its connector. - Create the configuration inside django admin in
Connectors_manager/ConnectorConfigs(* = mandatory, ~ = mandatory on conditions) - *Name: specific name of the configuration
- *Python module:
. - *Description: description of the configuration
- *Routing key: celery queue that will be used
- *Soft_time_limit: maximum time for the task execution
- *Maximum tlp: maximum tlp to allow the run on the connector
- *Run on failure: if the connector should be run even if the job fails
How to add a new Ingestor
- Put the module in the
ingestorsdirectory - Remember to use
_monkeypatch()in its class to create automated tests for the new ingestor. This is a trick to have tests in the same class of its ingestor. - Create the configuration inside django admin in
Ingestors_manager/IngestorConfigs(* = mandatory, ~ = mandatory on conditions) - *Name: specific name of the configuration
- *Python module:
. - *Description: description of the configuration
- *Routing key: celery queue that will be used
- *Soft_time_limit: maximum time for the task execution
- *Playbook to Execute: Playbook that will be executed on every IOC retrieved
- *Schedule: Crontab object that describes the schedule of the ingestor. You are able to create a new clicking the
plussymbol.
How to add a new Pivot
- Put the module in the
pivotsdirectory - Remember to use
_monkeypatch()in its class to create automated tests for the new pivot. This is a trick to have tests in the same class of its pivot. - Create the configuration inside django admin in
Pivots_manager/PivotConfigs(* = mandatory, ~ = mandatory on conditions) - *Name: specific name of the configuration
- *Python module:
. - *Description: description of the configuration
- *Routing key: celery queue that will be used
- *Soft_time_limit: maximum time for the task execution
- *Playbook to Execute: Playbook that will be executed in the Job generated by the Pivot
Most of the times you don't need to create a new Pivot Module. There are already some base modules that can be extended.
The most important ones are the following 2: 1.AnyCompare: use this module if you want to create a custom Pivot from a specific value extracted from the results of the analyzers/connectors. How? you should populate the parameter field_to_compare with the dotted path to the field you would like to extract the value from. 2.SelfAnalyzable: use this module if you want to create a custom Pivot that would analyze again the same observable/file.
How to add a new Visualizer
Configuration
- Put the module in the
visualizersdirectory - Remember to use
_monkeypatch()in its class to create automated tests for the new visualizer. This is a trick to have tests in the same class of its visualizer. - Create the configuration inside django admin in
Visualizers_manager/VisualizerConfigs(* = mandatory, ~ = mandatory on conditions) - *Name: specific name of the configuration
- *Python module:
. - *Description: description of the configuration
- *Config:
- *Queue: celery queue that will be used
- *Soft_time_limit: maximum time for the task execution
- *Playbook: Playbook that must have run to execute the visualizer
Python class
The visualizers' python code could be not immediate, so a small digression on how it works is necessary.
Visualizers have as goal to create a data structure inside the Report that the frontend is able to parse and correctly visualize on the page.
To do so, some utility classes have been made:
| Class | Description | Visual representation/example |
|---|---|---|
| VisualizablePage | A single page of the final report, made of different levels. Each page added is represented as a new tab in frontend. |  |
| VisualizableLevel | Each level corresponds to a line in the final frontend visualizations. Every level is made of a VisualizableHorizontalList. The dimension of the level can be customized with the size parameter (1 is the biggest, 6 is the smallest). |  |
| VisualizableHorizontalList | An horizontal list of visualizable elements. In the example there is an horizontal list of vertical lists. |  |
| VisualizableVerticalList | A vertical list made of a name, a title, and the list of elements. | 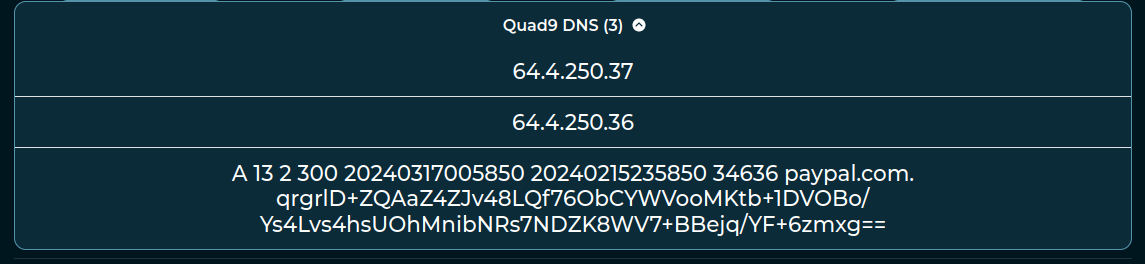 |
| VisualizableTable | A table of visualizable elements. In the example there is a table of base and vertical lists. |  |
| VisualizableBool | The representation of a boolean value. It can be enabled or disabled with colors. | 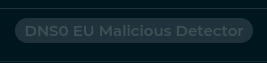 |
| VisualizableTitle | The representation of a tuple, composed of a title and a value. | 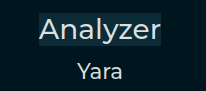 |
| VisualizableBase | The representation of a base string. Can have a link attached to it and even an icon. The background color can be changed. | The title above is composed by two `VisualizableBase` |
Inside a Visualizer you can retrieve the reports of the analyzers and connectors that have been specified inside configuration of the Visualizer itself using .analyzer_reports() and .connector_reports().
At this point, you can compose these values as you wish wrapping them with the Visualizable classes mentioned before.
The best way to create a visualizer is to define several methods, one for each Visualizable you want to show in the UI, in your new visualizer and decore them with visualizable_error_handler_with_params. This decorator handles exceptions: in case there is a bug during the generation of a Visualizable element, it will be show an error instead of this component and all the other Visualizable are safe and will render correctly. Be careful using it because is a function returning a decorator! This means you need to use a syntax like this:
@visualizable_error_handler_with_params(error_name="custom visualizable", error_size=VisualizableSize.S_2)
def custom_visualizable(self):
...
instead of the syntax of other decorators that doesn't need the function call.
You may want to look at a few existing examples to start to build a new one:
How to share your plugin with the community
To allow other people to use your configuration, that is now stored in your local database, you have to export it and create a data migration
- You can use the django management command
dumppluginto automatically create the migration file for your new analyzer (you will find it underapi_app/YOUR_PLUGIN_manager/migrations). The script will create the following models:- PythonModule
- AnalyzerConfig
- Parameter
- PluginConfig
- Example:
docker exec -ti intelowl_uwsgi python3 manage.py dumpplugin AnalyzerConfig <new_analyzer_name>
Add the new analyzer in the lists in the docs: Usage. Also, if the analyzer provides additional optional configuration, add the available options here: Advanced-Usage
In the Pull Request remember to provide some real world examples (screenshots and raw JSON results) of some successful executions of the analyzer to let us understand how it would work.
How to add a new Playbook
- Create the configuration inside django admin in
Playbooks_manager/PlaybookConfigs(* = mandatory, ~ = mandatory on conditions) - *Name: specific name of the configuration
- *Description: description of the configuration
- *Type: list of types that are supported by the playbook
- *Analyzers: List of analyzers that will be run
- *Connectors: List of connectors that will be run
How to share your playbook with the community
To allow other people to use your configuration, that is now stored in your local database, you have to export it and create a data migration
You can use the django management command dumpplugin to automatically create the migration file for your new analyzer (you will find it under api_app/playbook_manager/migrations).
Example: docker exec -ti intelowl_uwsgi python3 manage.py dumpplugin PlaybookConfig <new_analyzer_name>
How to modify a plugin
If the changes that you have to make should stay local, you can just change the configuration inside the Django admin page.
But if, instead, you want your changes to be usable by every IntelOwl user, you have to create a new migration.
To do so, you can use the following snippets as an example:
- You have to create a new migration file
- Add as dependency the previous last migration of the package
- You have to create a forward and a reverse function
- You have to make the proper changes of the configuration inside these functions (change parameters, secrets, or even delete the configuration)
- If changes are made, you have to validate the instance calling
.full_clean()and then you can save the instance with.save()
Example: how to add a new parameter in the configuration with a default value
def migrate(apps, schema_editor):
PythonModule = apps.get_model("api_app", "PythonModule")
Parameter = apps.get_model("api_app", "Parameter")
PluginConfig = apps.get_model("api_app", "PluginConfig")
pm = PythonModule.objects.get(module="test.Test", base_path="api_app.connectors_manager.connectors")
p = Parameter(name="mynewfield", type="str", description="Test field", is_secret=False, required=True, python_module=pm)
p.full_clean()
p.save()
for connector in pm.connectorconfigs.all():
pc = PluginConfig(value="test", connector_config=connector, python_module=pm, for_organization=False, owner=None, parameter=p)
pc.full_clean()
pc.save()
Example: how to add a new secret in the configuration
def migrate(apps, schema_editor):
PythonModule = apps.get_model("api_app", "PythonModule")
Parameter = apps.get_model("api_app", "Parameter")
pm = PythonModule.objects.get(module="test.Test", base_path="api_app.connectors_manager.connectors")
p = Parameter(name="mynewsecret", type="str", description="Test field", is_secret=True, required=True, python_module=pm)
p.full_clean()
p.save()
Example: how to delete a parameter
def migrate(apps, schema_editor):
PythonModule = apps.get_model("api_app", "PythonModule")
Parameter = apps.get_model("api_app", "Parameter")
pm = PythonModule.objects.get(module="test.Test", base_path="api_app.connectors_manager.connectors")
Parameter.objects.get(name="myoldfield", python_module=pm).delete()
Example: how to change the default value of a parameter
def migrate(apps, schema_editor):
PythonModule = apps.get_model("api_app", "PythonModule")
Parameter = apps.get_model("api_app", "Parameter")
PluginConfig = apps.get_model("api_app", "PluginConfig")
pm = PythonModule.objects.get(module="test.Test", base_path="api_app.connectors_manager.connectors")
p = Parameter.objects.get(name="myfield", python_module=pm)
PluginConfig.objects.filter(parameter=p, python_module=pm, for_organization=False, owner=None ).update(value="newvalue")
Modifying functionalities of the Certego packages
Since v4, IntelOwl leverages some packages from Certego:
- certego-saas that integrates some common reusable Django applications and tools that can be used for generic services.
- certego-ui that contains reusable React components for the UI.
If you need to modify the behavior or add feature to those packages, please follow the same rules for IntelOwl and request a Pull Request there. The same maintainers of IntelOwl will answer to you.
Follow these guides to understand how to start to contribute to them while developing for IntelOwl:
- certego-saas: create a fork, commit your changes in your local repo, then change the commit hash to the last one you made in the requirements file. Ultimately re-build the project
- certego-ui: Frontend doc
How to test the application
IntelOwl makes use of the django testing framework and the unittest library for unit testing of the API endpoints and End-to-End testing of the analyzers and connectors.
Configuration
-
In the encrypted folder
tests/test_files.zip(password: "intelowl") there are some files that you can use for testing purposes. -
With the following environment variables you can customize your tests:
-
DISABLE_LOGGING_TEST-> disable logging to get a clear output -
MOCK_CONNECTIONS-> mock connections to external API to test the analyzers without a real connection or a valid API key -
If you prefer to use custom inputs for tests, you can change the following environment variables in the environment file based on the data you would like to test:
TEST_MD5TEST_URLTEST_IPTEST_DOMAIN
Setup containers
The point here is to launch the code in your environment and not the last official image in Docker Hub.
For this, use the test or the ci option when launching the containers with the ./start script.
- Use the
testoption to actually execute tests that simulate a real world environment without mocking connections. - Use the
cioption to execute tests in a CI environment where connections are mocked.
$ ./start test up
$ # which corresponds to the command: docker-compose -f docker/default.yml -f docker/test.override.yml up
Launch tests
Now that the containers are up, we can launch the test suite.
Backend
Run all tests
Examples:
Run tests for a particular plugin
To test a plugin in real environment, i.e. without mocked data, we suggest that you use the GUI of IntelOwl directly. Meaning that you have your plugin configured, you have selected a correct observable/file to analyze, and the final report shown in the GUI of IntelOwl is exactly what you wanted.
Run tests available in a particular file
Examples:
Frontend
All the frontend tests must be run from the folder frontend.
The tests can contain log messages, you can suppress then with the environment variable SUPPRESS_JEST_LOG=True.
Run all tests
Run a specific component tests
Run a specific test
npm test -- -t '<describeString> <testString>'
// example
npm test -- -t "Login component User login"
Create a pull request
Remember!!!
Please create pull requests only for the branch develop. That code will be pushed to master only on a new release.
Also remember to pull the most recent changes available in the develop branch before submitting your PR. If your PR has merge conflicts caused by this behavior, it won't be accepted.
Install testing requirements
Run pip install -r requirements/test-requirements.txt to install the requirements to validate your code.
Pass linting and tests
- Run
psf/blackto lint the files automatically, thenflake8to check andisort:
(if you installed pre-commit this is performed automatically at every commit)
$ black . --exclude "migrations|venv"
$ flake8 . --show-source --statistics
$ isort . --profile black --filter-files --skip venv
if flake8 shows any errors, fix them.
- Run the build and start the app using the docker-compose test file. In this way, you would launch the code in your environment and not the last official image in Docker Hub:
- Here, we simulate the GitHub CI tests locally by running the following 3 tests:
$ docker exec -ti intelowl_uwsgi unzip -P intelowl tests/test_files.zip -d test_files
$ docker exec -ti intelowl_uwsgi python manage.py test tests
Note: IntelOwl has dynamic testing suite. This means that no explicit analyzers/connector tests are required after the addition of a new analyzer or connector.
If everything is working, before submitting your pull request, please squash your commits into a single one!
How to squash commits to a single one
- Run
git rebase -i HEAD~[NUMBER OF COMMITS] - You should see a list of commits, each commit starting with the word "pick".
- Make sure the first commit says "pick" and change the rest from "pick" to "squash". -- This will squash each commit into the previous commit, which will continue until every commit is squashed into the first commit.
- Save and close the editor.
- It will give you the opportunity to change the commit message.
- Save and close the editor again.
- Then you have to force push the final, squashed commit:
git push --force-with-lease origin.
Squashing commits can be a tricky process but once you figure it out, it's really helpful and keeps our repo concise and clean.
Debug application problems
Keep in mind that, if any errors arise during development, you would need to check the application logs to better understand what is happening so you can easily address the problem.
This is the reason why it is important to add tons of logs in the application...if they are not available in time of needs you would cry really a lot.
Where are IntelOwl logs? With a default installation of IntelOwl, you would be able to get the application data from the following paths in your OS:
/var/lib/docker/volumes/intel_owl_generic_logs/_data/django: Django Application logs/var/lib/docker/volumes/intel_owl_generic_logs/_data/uwsgi: Uwsgi application server logs/var/lib/docker/volumes/intel_owl_nginx_logs/_data/: Nginx Web Server Logs